CentOS 6.9下配置安装KVM
本文共 3837 字,大约阅读时间需要 12 分钟。
注意:KVM一切安装和运行都是在root用户下完成的,并且只有root才能支持某些软件。
一、准备工作:
1、查看系统版本、内核版本
##查看系统版本# cat /etc/redhat-releaseCentOS release 6.4 (Final)##查看内核版本# uname -aLinux KVM 2.6.32-358.el6.x86_64 #1 SMP Fri Feb 22 00:31:26 UTC 2013 x86_64 x86_64 x86_64 GNU/Linux
注: 2.6.20以下的内核需要升级。
2、关闭selinux,iptables,重启后生效
##关闭selinux# sed –i ‘s/SELINUX=enforcing/SELINUX=disabled/g’ /etc/selinux/config #修改配置文件则永久生效,但是必须要重启系统。#生效命令# setenforce 0
##关闭iptables(这一步可以后续按照业务来添加防火墙,前期先排除防火墙导致的不必要问题)# iptables -F# iptables -X# /etc/init.d/iptables save # /etc/init.d/iptables stop
3、查看系统是否支持KVM虚拟化
# egrep '(vmx|svm)' --color=always /proc/cpuinfo //要有vmx|svm才支持虚拟化
4、设置转发,使其KVM可以通过网桥上网
##开启路由转发功能sed -i '/net.ipv4.ip_forward/s/0/1/' /etc/sysctl.confsysctl -p #生效
5、重启
# reboot
二、安装KVM必备软件
##安装KVM所有需要的包yum -y install kvm python-virtinst libvirt tunctl bridge-utils virt-manager qemu-kvm-tools virt-viewer virt-v2vyum -y install libguestfs-tools/etc/init.d/libvirtd restart #重启
ln -s /usr/libexec/qemu-kvm /usr/bin/qemu-kvm
安装完成后查看状态如下:
[root@localhost iso]# virsh -c qemu:///system list Id 名称 状态----------------------------------------------------[root@localhost iso]# lsmod |grep kvmkvm_intel 54285 0 kvm 333172 1 kvm_intel[root@localhost iso]# virsh --version0.10.2[root@localhost iso]# virt-install --version0.600.0
三、配置网桥
1、关闭NetworkManager服务(桌面版本会有这个服务,服务器版不会安装)
/etc/init.d/NetworkManager stop #停止chkconfig NetworkManager off #禁止下次自启动
2、创建br0网桥(注意粗体部分)
# cd /etc/sysconfig/network-scripts/# cp ifcfg-eth0 ifcfg-br0# vim ifcfg-eth0DEVICE=eth0#HWADDR=00:0C:29:41:DA:81TYPE=EthernetUUID=21501ff5-e313-494c-a402-50f2a84f1f5cONBOOT=yesNM_CONTROLLED=yes#BOOTPROTO=static#IPADDR=192.168.213.6#NETMASK=255.255.255.0#GATEWAY=192.168.213.2BRIDGE=br0# vim ifcfg-br0DEVICE=br0ONBOOT=yesHWADDR=00:0C:29:41:DA:81NM_CONTROLLED=yesBOOTPROTO=staticIPADDR=192.168.213.6NETMASK=255.255.255.0GATEWAY=192.168.213.2DNS1=8.8.8.8DNS2=114.114.114.114TYPE=Bridge
注意:上面配置的网卡信息为静态地址,如果使用DHCP需要对应修改为BOOTPROTO=dhcp
3、重启network服务。
/etc/init.d/network restart
检查网卡状态:
# ifconfig
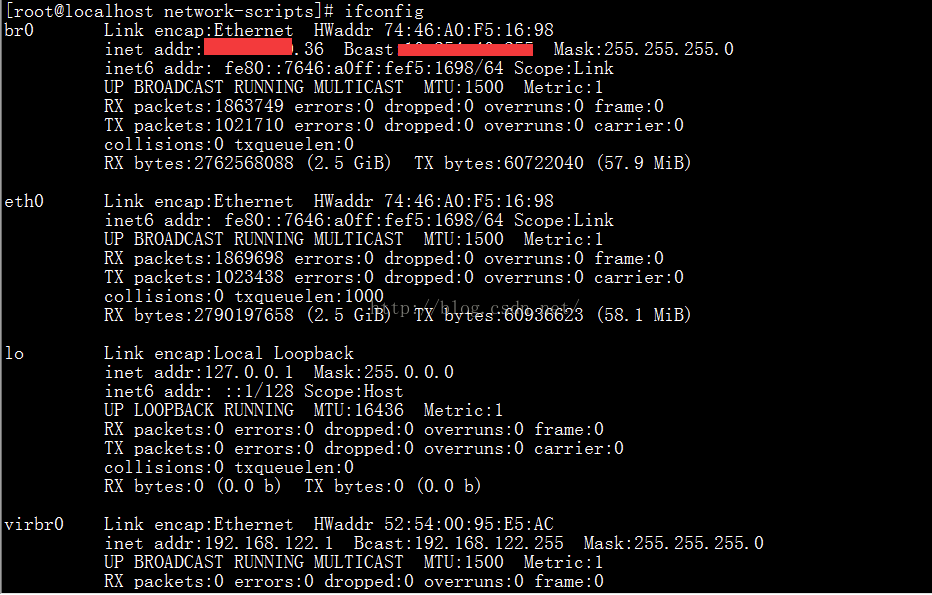
查看网桥状态
# brctl showbridge name bridge id STP enabled interfacesbr0 8000.7446a0f51698 no eth0virbr0 8000.52540095e5ac yes virbr0-nic
四、配置和安装KVM虚拟机
##创建文件夹mkdir -p /data/kvm/imagemkdir -p /data/iso##使用FTP上传CentOS6.9的ISO文件到/data/iso,我使用的rz进行上传rz CentOS-6.9-x86_64-bin-DVD1.iso##创建虚拟机镜像文件qemu-img create -f raw /data/nfyg/images/centos6.raw 100G##创建KVM虚拟机virt-install --name centos6 --ram 1024 --vcpus=1 --disk path=/data/kvm/image/centos6.raw --network bridge=br0 --cdrom=/data/iso/CentOS-6.9-x86_64-bin-DVD1.iso --accelerate --vnclisten=0.0.0.0 --vncport=5900 --vnc
选项解释:
--name centos6 ##虚拟机名称,自定义--ram 1024 ##分配内存大小(默认大小MB)--vcpus=1 ##分配CPU核心数,最大与时提及CPU核心数相同--disk path=/data/kvm/image/centos6.img ##指定虚拟机镜像--network bridge=br0 ##指定网络--cdrom=/data/iso/CentOS-6.9-x86_64-bin-DVD1.iso ##指定安装镜像iso--accelerate ##加速--vnclisten=0.0.0.0 ##指定VNC绑定IP,默认绑定127.0.0.1,这里改为0.0.0.0--vncport=5900 ##指定VNC监听端口(默认为5900),可以自行设置--vnc ##启用VNC管理
查看是否运行:
# virsh listId Name State----------------------------------------------------2 centos6 running
五、使用VNC连接进行安装
使用vnc-viewer连接192.168.213.6:5900就可以远程安装这台虚拟机,或者使用vnc显示(需要桌面的支持):virsh vncdisplay centos6
六、常用操作命令
Virsh语法参考(centos为KVM名字)virsh list --all 列出所有的虚拟机virsh start centos 启动centos虚拟机virsh shutdown centos 关闭centos虚拟机virsh destroy centos 强制关闭centos虚拟机virsh autostart centos 设置centos自动启动virsh undefine centos 删除centos虚拟机virsh suspend centos 暂停centos虚拟机vrish resume centos 恢复centos虚拟机virsh reboot centos 重启centos虚拟机virsh edit centos 编辑centos虚拟机virsh vncdisplay centos vnc显示
参考:
(以上内容部分转自此篇文章)
==>如有问题,请联系我:easonjim#163.com,或者下方发表评论。<==转载地址:http://txwel.baihongyu.com/
你可能感兴趣的文章
直接写文件名就可以执行脚本文件
查看>>
JavaScript和HTML DOM的区别与联系
查看>>
matlab练习程序(模糊集图像增强)
查看>>
【JavaScript学习笔记】hello world
查看>>
如何实现一个可用的javaagent
查看>>
location对象说明
查看>>
常用模块与项目目录规范
查看>>
day83 前端框架--Vue基础&Vue组件
查看>>
公司memcache安装方式及启动方式
查看>>
ubuntu jdk1.7 安装
查看>>
行为型设计模式之模板方法(Template Method)
查看>>
android更新联系人姓名、号码
查看>>
hibernate json数据死循环
查看>>
拼多多店铺采集如何采集?【爬虫技术】
查看>>
采用无代理终端安全防护技术的八大理由
查看>>
提取MapInfo地图数据中的空间数据解决方案
查看>>
高性能缓存Memcached服务深度原理及实战
查看>>
高效数据同步工具rsync服务部署详解(下)
查看>>
DB2数据库指定时间点恢复案例
查看>>
jdk1.8下载全集,包括windows和linux版本
查看>>